
 راههای مخفی برای تایپ سریعتر و دقیقتر در تنظیمات صفحهکلید آیفون وجود دارد. چگونه در آیفون و آیپد سریع تایپ کنیم؟ صفحه کلید آیفون شما دارای ترفندهای مخفی است که به شما کمک می کند سریعتر تایپ کنید. آیپدها هم این ترفندها را دارند. به عنوان مثال، آیا می دانستید که می توانید صفحه کلید آیفون خود را جدا کرده و هر کدام را در قسمت متفاوتی از صفحه نمایش قرار دهید؟ با ما همراه باشید تا این ترفندها و دیگر ترفندهای صفحه کلید آیفون را برای تایپ سریعتر به شما آموزش دهیم. ترفند 1: معمولاً بعد از اتمام یک جمله، کلید فاصله را دوبار ضربه می زنید. ابتدا باید نقطه و سپس فاصله بگذارید. . برای این کار باید دو کلید را فشار دهید. اما می توانید به راحتی بر روی نوار فاصله، دو نقطه کلیک کنید و سپس یک فاصله بگذارید و جمله بعدی را شروع کنید. این باعث می شود کمی سریعتر تایپ کنید.
راههای مخفی برای تایپ سریعتر و دقیقتر در تنظیمات صفحهکلید آیفون وجود دارد. چگونه در آیفون و آیپد سریع تایپ کنیم؟ صفحه کلید آیفون شما دارای ترفندهای مخفی است که به شما کمک می کند سریعتر تایپ کنید. آیپدها هم این ترفندها را دارند. به عنوان مثال، آیا می دانستید که می توانید صفحه کلید آیفون خود را جدا کرده و هر کدام را در قسمت متفاوتی از صفحه نمایش قرار دهید؟ با ما همراه باشید تا این ترفندها و دیگر ترفندهای صفحه کلید آیفون را برای تایپ سریعتر به شما آموزش دهیم. ترفند 1: معمولاً بعد از اتمام یک جمله، کلید فاصله را دوبار ضربه می زنید. ابتدا باید نقطه و سپس فاصله بگذارید. . برای این کار باید دو کلید را فشار دهید. اما می توانید به راحتی بر روی نوار فاصله، دو نقطه کلیک کنید و سپس یک فاصله بگذارید و جمله بعدی را شروع کنید. این باعث می شود کمی سریعتر تایپ کنید. 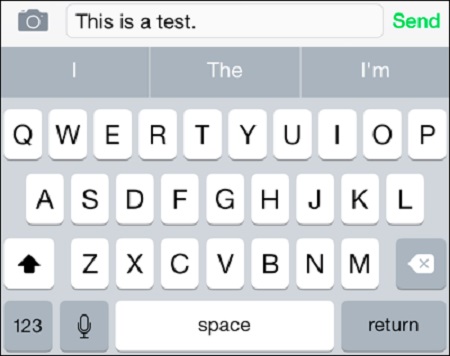
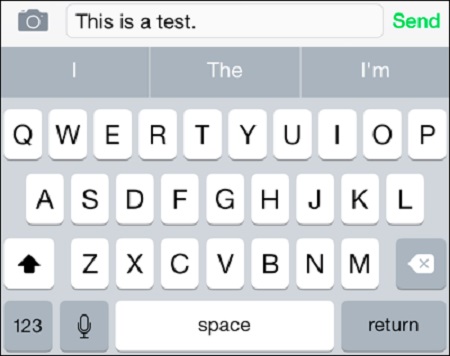 برای تایپ سریعتر و دقیقتر در آیفون، دو بار پشت سر هم روی کلید فاصله ضربه بزنید. ترفند دوم: افزونه را سریع بنویسید.البته، وقتی میخواهید یک وبسایت یا آدرس ایمیل را تایپ کنید، پسوندهای آنها مانند org را نیز دوست خواهید داشت.com، .ir یا پسوندهای دیگر. می توانید با نگه داشتن کلید نقطه به این افزونه ها دسترسی داشته باشید تا مجبور نباشید آنها را تایپ کنید. البته ممکن است این قابلیت روی همه مرورگرها یا نرم افزارها کار نکند، اما در مرورگر سافاری به خوبی کار می کند.
برای تایپ سریعتر و دقیقتر در آیفون، دو بار پشت سر هم روی کلید فاصله ضربه بزنید. ترفند دوم: افزونه را سریع بنویسید.البته، وقتی میخواهید یک وبسایت یا آدرس ایمیل را تایپ کنید، پسوندهای آنها مانند org را نیز دوست خواهید داشت.com، .ir یا پسوندهای دیگر. می توانید با نگه داشتن کلید نقطه به این افزونه ها دسترسی داشته باشید تا مجبور نباشید آنها را تایپ کنید. البته ممکن است این قابلیت روی همه مرورگرها یا نرم افزارها کار نکند، اما در مرورگر سافاری به خوبی کار می کند. 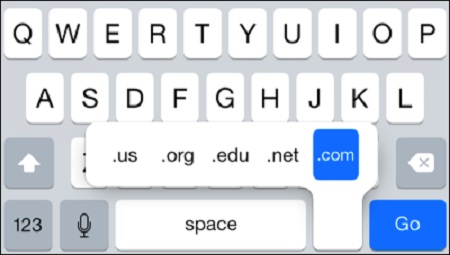
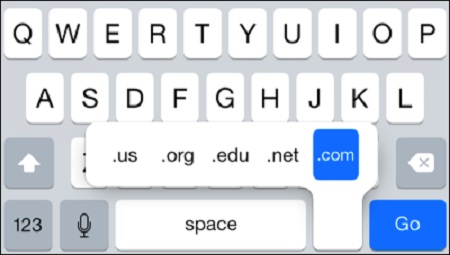 برای تایپ سریع تر و دقیق تر در آیفون، می توانید دست خود را روی نقطه نگه دارید. ترفند سوم: اعداد، علائم و حروف بزرگ را سریع بنویسید. روی گوشه پایینی که 123 است ضربه بزنید تا صفحه اعداد باز شود. و علامت ها را برای خود انتخاب کنید و پس از انتخاب عدد یا علامت مورد نظر، دوباره روی 123 ضربه بزنید تا به صفحه کلید حروف بروید و گاهی اوقات زمان زیادی طول می کشد تا انگشت خود را روی عدد 123 نگه دارید و سپس بدون انگشت خود را بردارید. شماره یا ضربه مورد نظر خود را منتشر کنید. انگشت خود را رها کنید و خواهید دید که شماره یا نماد شما تایپ شده است و به طور خودکار به صفحه تایپ باز می گردید. همچنین می توانید از این ترفند برای کلید Shift استفاده کنید و از آن برای تایپ حروف بزرگ استفاده کنید.
برای تایپ سریع تر و دقیق تر در آیفون، می توانید دست خود را روی نقطه نگه دارید. ترفند سوم: اعداد، علائم و حروف بزرگ را سریع بنویسید. روی گوشه پایینی که 123 است ضربه بزنید تا صفحه اعداد باز شود. و علامت ها را برای خود انتخاب کنید و پس از انتخاب عدد یا علامت مورد نظر، دوباره روی 123 ضربه بزنید تا به صفحه کلید حروف بروید و گاهی اوقات زمان زیادی طول می کشد تا انگشت خود را روی عدد 123 نگه دارید و سپس بدون انگشت خود را بردارید. شماره یا ضربه مورد نظر خود را منتشر کنید. انگشت خود را رها کنید و خواهید دید که شماره یا نماد شما تایپ شده است و به طور خودکار به صفحه تایپ باز می گردید. همچنین می توانید از این ترفند برای کلید Shift استفاده کنید و از آن برای تایپ حروف بزرگ استفاده کنید.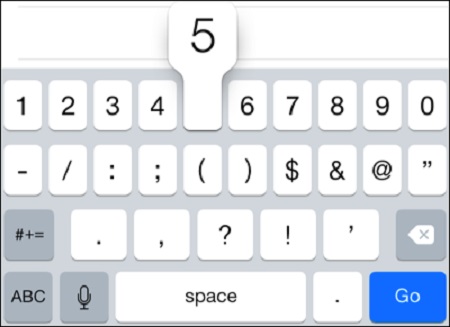
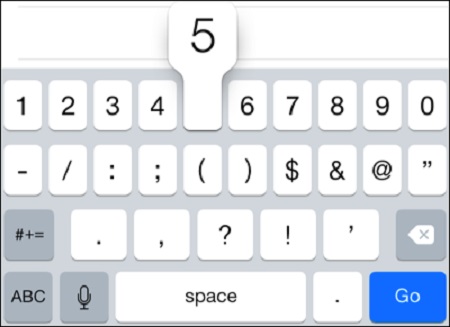 تایپ سریعتر و دقیقتر در آیفون با نگهداشتن انگشت خود روی Shift 123 یا 4، میتوانید به راحتی صفحهکلید iPad خود را برای تایپ آسان به دو قسمت تقسیم کنید.برای این کار کافی است دو انگشت خود را روی صفحه کلید قرار دهید و یکی از آنها را به سمت چپ و دیگری را به سمت راست بکشید. اکنون می توانید این دو ناحیه را در دو طرف صفحه قرار دهید تا بتوانید به راحتی با دو انگشت روی iPad خود تایپ کنید. البته می توانید این قسمت های کیبورد را به جایی که احساس راحتی بیشتری می کنید منتقل کنید که در آموزش بعدی قرار خواهیم داد.
تایپ سریعتر و دقیقتر در آیفون با نگهداشتن انگشت خود روی Shift 123 یا 4، میتوانید به راحتی صفحهکلید iPad خود را برای تایپ آسان به دو قسمت تقسیم کنید.برای این کار کافی است دو انگشت خود را روی صفحه کلید قرار دهید و یکی از آنها را به سمت چپ و دیگری را به سمت راست بکشید. اکنون می توانید این دو ناحیه را در دو طرف صفحه قرار دهید تا بتوانید به راحتی با دو انگشت روی iPad خود تایپ کنید. البته می توانید این قسمت های کیبورد را به جایی که احساس راحتی بیشتری می کنید منتقل کنید که در آموزش بعدی قرار خواهیم داد. 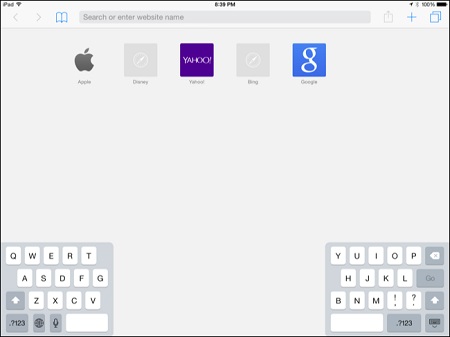
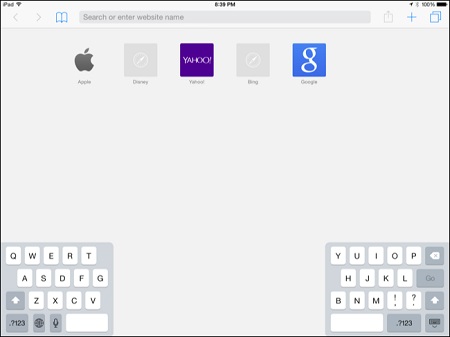 با تقسیم صفحه کلید آیپد می توانید سرعت تایپ خود را افزایش دهید، اگر دقت کنید می بینید که در گوشه بالایی هر دو قسمت کیبورد فضای خالی وجود دارد. Y را با ضربه زدن روی فضای خالی سمت چپ تایپ کنید و T را با لمس فضای خالی سمت راست تایپ کنید. برای بازگشت به حالت صفحه کلید کامل، همین کار را برعکس انجام دهید، یعنی هر انگشت را روی قسمتی از صفحه قرار دهید. کلیدها را در محل قرار دهید. و سپس آنها را روی هم بکشید. ترفند پنجم: تغییر مکان صفحه کلید در iPad. میتوانید برای راحتی خود آن را جابهجا کنید یا ببینید زیر صفحهکلید چه چیزی وجود دارد. در iPad به جایی که می خواهید بروید.برای این کار کافیست دکمه را در گوشه پایین سمت راست نگه دارید و سپس صفحه کلید را به جایی که می خواهید ببرید. همچنین، اگر این دکمه را برای مدتی نگه دارید، گزینه هایی برای جداسازی یا ادغام صفحه کلید به شما نمایش داده می شود که می توانید از آنها نیز استفاده کنید.
با تقسیم صفحه کلید آیپد می توانید سرعت تایپ خود را افزایش دهید، اگر دقت کنید می بینید که در گوشه بالایی هر دو قسمت کیبورد فضای خالی وجود دارد. Y را با ضربه زدن روی فضای خالی سمت چپ تایپ کنید و T را با لمس فضای خالی سمت راست تایپ کنید. برای بازگشت به حالت صفحه کلید کامل، همین کار را برعکس انجام دهید، یعنی هر انگشت را روی قسمتی از صفحه قرار دهید. کلیدها را در محل قرار دهید. و سپس آنها را روی هم بکشید. ترفند پنجم: تغییر مکان صفحه کلید در iPad. میتوانید برای راحتی خود آن را جابهجا کنید یا ببینید زیر صفحهکلید چه چیزی وجود دارد. در iPad به جایی که می خواهید بروید.برای این کار کافیست دکمه را در گوشه پایین سمت راست نگه دارید و سپس صفحه کلید را به جایی که می خواهید ببرید. همچنین، اگر این دکمه را برای مدتی نگه دارید، گزینه هایی برای جداسازی یا ادغام صفحه کلید به شما نمایش داده می شود که می توانید از آنها نیز استفاده کنید.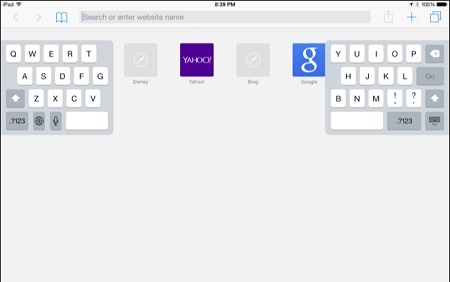
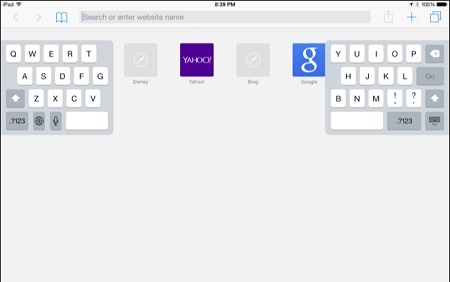 می توانید با تغییر موقعیت صفحه کلید در iPad سرعت تایپ خود را افزایش دهید نکته 6: به آیکون های مخفی دسترسی داشته باشید علاوه بر آیکون هایی که در صفحه نمادهای صفحه کلید می بینید، آیکون های دیگری نیز در این صفحه پنهان هستند. به عنوان مثال، اگر انگشت خود را روی علامت دلار یا دلار بگیرید، سکه ها یا سنت های دیگر نیز نمایش داده می شوند. می توانید هر نماد را امتحان کنید و ببینید چه نمادهای دیگری روی صفحه کلید شما ظاهر می شود. بهتر است آنها را ذخیره کنید تا در مواقع لزوم از آنها استفاده کنید. ترفند 7: استفاده از QuickType از iOS 8 به بعد، تمامی گوشی های اپل از قابلیت QuickType بهره مند شدند. این عملکرد روی صفحه کلید سعی می کند کلمه بعدی را حدس بزند و اگر حدس درست باشد، می توانید از آن برای جلوگیری از تایپ کلمه جدید استفاده کنید. برای مثال اگر Hello را تایپ کنید کلمه how را به شما می دهد و این نشان می دهد که شما هستید در بیشتر موارد حدس های این تابع درست است و کافی است کلمه تایپ شده را لمس کنید.
می توانید با تغییر موقعیت صفحه کلید در iPad سرعت تایپ خود را افزایش دهید نکته 6: به آیکون های مخفی دسترسی داشته باشید علاوه بر آیکون هایی که در صفحه نمادهای صفحه کلید می بینید، آیکون های دیگری نیز در این صفحه پنهان هستند. به عنوان مثال، اگر انگشت خود را روی علامت دلار یا دلار بگیرید، سکه ها یا سنت های دیگر نیز نمایش داده می شوند. می توانید هر نماد را امتحان کنید و ببینید چه نمادهای دیگری روی صفحه کلید شما ظاهر می شود. بهتر است آنها را ذخیره کنید تا در مواقع لزوم از آنها استفاده کنید. ترفند 7: استفاده از QuickType از iOS 8 به بعد، تمامی گوشی های اپل از قابلیت QuickType بهره مند شدند. این عملکرد روی صفحه کلید سعی می کند کلمه بعدی را حدس بزند و اگر حدس درست باشد، می توانید از آن برای جلوگیری از تایپ کلمه جدید استفاده کنید. برای مثال اگر Hello را تایپ کنید کلمه how را به شما می دهد و این نشان می دهد که شما هستید در بیشتر موارد حدس های این تابع درست است و کافی است کلمه تایپ شده را لمس کنید.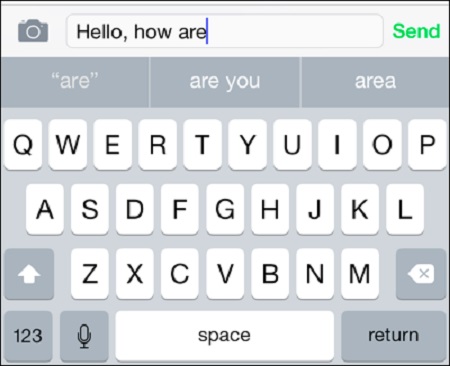
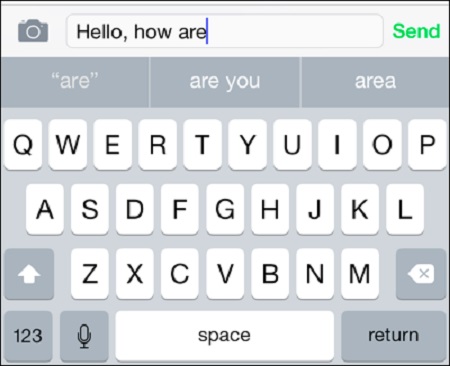 استفاده از QuickType میتواند تایپ کردن در آیفون شما را سریعتر و دقیقتر کند، اما اگر این ویژگی را دوست ندارید و فکر میکنید فضای بیشتری را اشغال میکند، میتوانید با نگه داشتن QuickType و کشیدن آن به پایین، آن را خاموش کنید.ترفند 8: ایجاد یک جمله میانبر می توانید از این روش برای ایجاد میانبر برای جملاتی که زیاد تکرار می کنید استفاده کنید تا مجبور نباشید هر بار آن جمله را دوباره تایپ کنید. به عنوان مثال، اگر می خواهید آدرس ایمیل خود را وارد کنید، میانبر @@ را تعریف کنید تا هر بار که @@ را تایپ می کنید آدرس ایمیل شما به طور خودکار وارد شود. شما می توانید این کار را برای هر جمله یا کلمه دیگری انجام دهید. فقط ببینید کدام عبارت را بیشتر تکرار می کنید و سپس یک میانبر برای آن ایجاد کنید. برای این کار کافیست در آیفون یا آیپد خود به Settings > General > Keyboards > Shortcuts رفته و سپس بر روی نماد موجود در گوشه صفحه ضربه بزنید. صفحه، جمله و میانبر مورد نظر را در یک پنجره جدید قرار دهید. منبع: سایت خوی
استفاده از QuickType میتواند تایپ کردن در آیفون شما را سریعتر و دقیقتر کند، اما اگر این ویژگی را دوست ندارید و فکر میکنید فضای بیشتری را اشغال میکند، میتوانید با نگه داشتن QuickType و کشیدن آن به پایین، آن را خاموش کنید.ترفند 8: ایجاد یک جمله میانبر می توانید از این روش برای ایجاد میانبر برای جملاتی که زیاد تکرار می کنید استفاده کنید تا مجبور نباشید هر بار آن جمله را دوباره تایپ کنید. به عنوان مثال، اگر می خواهید آدرس ایمیل خود را وارد کنید، میانبر @@ را تعریف کنید تا هر بار که @@ را تایپ می کنید آدرس ایمیل شما به طور خودکار وارد شود. شما می توانید این کار را برای هر جمله یا کلمه دیگری انجام دهید. فقط ببینید کدام عبارت را بیشتر تکرار می کنید و سپس یک میانبر برای آن ایجاد کنید. برای این کار کافیست در آیفون یا آیپد خود به Settings > General > Keyboards > Shortcuts رفته و سپس بر روی نماد موجود در گوشه صفحه ضربه بزنید. صفحه، جمله و میانبر مورد نظر را در یک پنجره جدید قرار دهید. منبع: سایت خوی
چند ترفند تایپ سریعتر و دقیقتر در آیفون و آیپد
.









